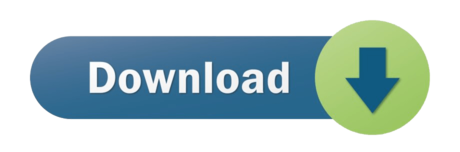- Add Password To Folder In Windows 10
- Password Protect Entire Folder
- How To Add Password To Folder
- Mac Require Password For Folder
- Lock Folder On Mac
The password of your macOS user account is also known as your login password. It's the password that you use to log in to your Mac and make certain changes, such as installing software.
Caution: When you create a password for a document, write down the password and keep it in a secure place.If you lose the password, you can't open or gain access to the password-protected document.Passwords in Excel for Mac and Word for Mac have a 15-character limit. Now, you will see the password in the box beside Show Password. For more password related tutorials, take a look at: How to choose a good password and How to recover a forgotton Mac password. How to Password Protect a Folder on macOS 10.15. The following are just some of the ways to protect a folder in Mac: Method 1. Turning Folders into Protected Disk Images. Follow these simple steps to use this in-built feature to protect folders in Mac: Step 1: Open the Applications folder. You can do that using 'Command + Shift + A'.
Change your password
If you know your password and can use it to log in to your account, you can change your password in Users & Groups preferences:
- Choose System Preferences from the Apple menu, then click Users & Groups.
- Select your user name from the list of users.
- Click the Change Password button, then follow the onscreen instructions.
Reset your password
If you don't remember your password, or it isn't working, you might be able to reset it using one of the methods described below. But first try these simpler solutions:
- Make sure that you're typing the correct uppercase or lowercase characters. If your keyboard has Caps Lock turned on, the password field shows a Caps Lock symbol .
- If the password field shows a question mark, click it to display a password hint that might help you to remember.
- Try to log in without a password. If that works, you can then add a password by following the steps to change your password.
- Try to log in with the Apple ID password that you use for iCloud. If you just changed that password and the new password isn't working, try the old password first. If that works, you should be able to use the new password from then on.
Reset using your Apple ID
In some macOS versions, you can use your Apple ID to reset your login password. At the login screen, keep entering a password until you see a message saying that you can reset your password using Apple ID. If you don't see the message after three attempts, your account isn't set up to allow resetting with Apple ID.
- Click next to the Apple ID message, then follow the onscreen instructions to enter your Apple ID and create a new password. You'll be asked to restart when done.
- Log in with your new password.
- Determine whether to create a new login keychain.
Add Password To Folder In Windows 10
Reset using another admin account
If you know the name and password of an admin account on your Mac, you can use that account to reset the password.
- Log in with the name and password of the other admin account.
- Choose System Preferences from the Apple menu, then click Users & Groups.
- Click , then enter the admin name and password again.
- Select your user name from the list of users.
- Click the Reset Password button, then follow the onscreen instructions to create a new password:
- Choose Log Out from the Apple menu.
- Log in to your account using your new password.
- Determine whether to create a new login keychain.
Reset using the Reset Password assistant (FileVault must be on)
If FileVault is turned on, you might be able to reset your password using the Reset Password assistant:
- Wait up to a minute at the login screen, until you see a message saying that you can use the power button on your Mac to shut down and start up again in Recovery OS. If you don't see this message, FileVault isn't on.
- Press and hold the power button until your Mac turns off.
- Press the power button again to turn on your Mac.
- When the Reset Password window appears, follow the onscreen instructions to create a new password.
If you need to connect to Wi-Fi, move your pointer to the top of the screen and use the Wi-Fi menu to connect. To exit without resetting your password, choose Apple menu > Restart. - When done, click Restart.
- If you were able to reset your password with the Reset Password assistant, log in to your account using your new password.
- Determine whether to create a new login keychain.

Reset using your Recovery Key (FileVault must be on)
If FileVault is turned on and you have a FileVault Recovery Key, you can use that key to reset your password.
Password Protect Entire Folder
- At the login screen, keep entering a password until you see a message saying that you can reset your password using your Recovery Key. If you don't see the message after three attempts, FileVault isn't on.
- Click next to the message. The password field changes to a Recovery Key field.
- Enter your Recovery Key. Use uppercase characters, and include the hyphens.
- Follow the onscreen instructions to create a new password, then click Reset Password when done.
- Determine whether to create a new login keychain.
If you can't log in with your new password after restarting your Mac, take these additional steps:
How To Add Password To Folder
- Restart again, then immediately hold down Command-R or one of the other macOS Recovery key combinations until you see the Apple logo or a spinning globe.
- When you see the macOS Utilities window, choose Utilities > Terminal from the menu bar.
- In the Terminal window, type
resetpassword, then press Return to open the Reset Password assistant pictured above. - Select 'My password doesn't work when logging in,' then click Next and follow the onscreen instructions for your user account.
Create a new login keychain, if necessary
After resetting your password and logging back in to your account, you might see an alert that the system was unable to unlock your login keychain. This is expected, because the passwords for your user account and login keychain no longer match. Just click the Create New Keychain button in the alert.
If you didn't see an alert about your login keychain, or you see other messages asking for your old password, reset your keychain manually:
- Open Keychain Access, which is in the Utilities folder of your Applications folder.
- Choose Preferences from the Keychain Access menu, then click the Reset My Default Keychain button in the preferences window. After you enter your new password, Keychain Access creates an empty login keychain with no password. Click OK to confirm.
If you don't see a Reset My Default keychain button, close the preferences window and select the 'login' keychain from the left side of the Keychain Access window. Press the Delete key, then click Delete References. - Choose Log Out from the Apple menu to return to the login screen.
- Log in to your account using your new password. Your account password and login keychain password now match again.
If you still can't log in
If you still can't log in with your password, contact Apple Support for help.
You may have sensitive files like documents, images, videos, voice notes, that you want to keep private from friends and family (if they ever happen to use your Mac). Thankfully, it is effortless to put a password on a folder to shield it from others. So, without further ado, let's get to the steps and show you how to encrypt and password protect a folder on your Mac.
Обновить safari for mac. To upgrade from Lion or Mountain Lion, first upgrade to, then upgrade to Catalina. Your Mac also needs at least 4GB of memory and 12.5GB of, or up to 18.5GB of storage space when upgrading from OS X Yosemite or earlier.introduced in 2015 or laterintroduced in 2012 or laterintroduced in 2012 or laterintroduced in 2012 or laterintroduced in 2012 or lateriMac Pro (all models)introduced in 2013 or later. you can install macOS Catalina.
How Do I Password Protect a Folder on Mac?
- Open Disk Utility. For this, open Finder → Applications → Utilities → Disk Utility. Or, press Command + Spacebar to open Spotlight Search and type this app's name.
- From the top menu bar, click on File → New Image → Image from Folder.
- Now, select the desired folder you wish to lock and click on Choose.
- Optional: For ‘Save As:' continue with the same name, or you may also change it. Click on ‘Where:' and choose the desired location to save the disk image. You can move it later as well.
- Important: For ‘Encryption:' choose 128-bit AES encryption (recommended). The second option here (256-bit) is slower. Please enter the desired password, re-enter it to verify, and finally click on Choose.
- Important: Click on ‘Image Format:' and choose read/write.
- Finally, click on Save.
You have successfully created a disk image (.dmg file) that is protected with a password. Now, let me show you how to use it.
How to View and Re-Lock the Password Protected Folder on Mac
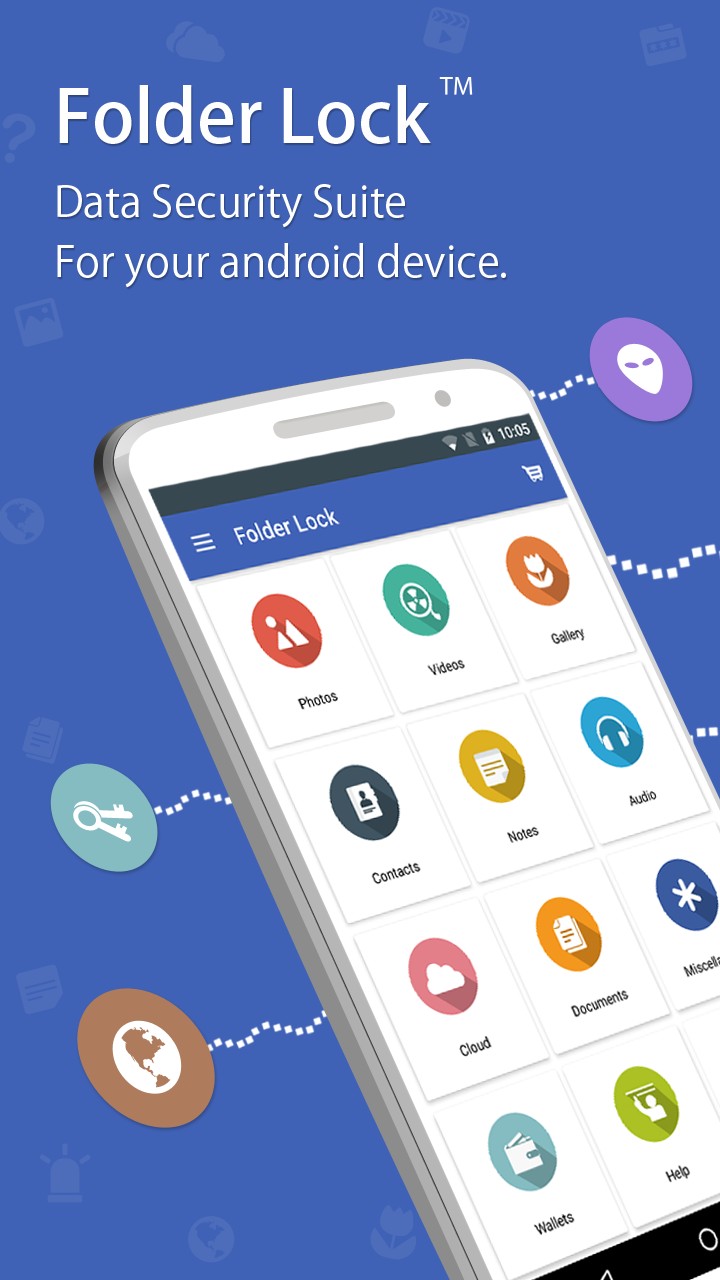
Reset using your Recovery Key (FileVault must be on)
If FileVault is turned on and you have a FileVault Recovery Key, you can use that key to reset your password.
Password Protect Entire Folder
- At the login screen, keep entering a password until you see a message saying that you can reset your password using your Recovery Key. If you don't see the message after three attempts, FileVault isn't on.
- Click next to the message. The password field changes to a Recovery Key field.
- Enter your Recovery Key. Use uppercase characters, and include the hyphens.
- Follow the onscreen instructions to create a new password, then click Reset Password when done.
- Determine whether to create a new login keychain.
If you can't log in with your new password after restarting your Mac, take these additional steps:
How To Add Password To Folder
- Restart again, then immediately hold down Command-R or one of the other macOS Recovery key combinations until you see the Apple logo or a spinning globe.
- When you see the macOS Utilities window, choose Utilities > Terminal from the menu bar.
- In the Terminal window, type
resetpassword, then press Return to open the Reset Password assistant pictured above. - Select 'My password doesn't work when logging in,' then click Next and follow the onscreen instructions for your user account.
Create a new login keychain, if necessary
After resetting your password and logging back in to your account, you might see an alert that the system was unable to unlock your login keychain. This is expected, because the passwords for your user account and login keychain no longer match. Just click the Create New Keychain button in the alert.
If you didn't see an alert about your login keychain, or you see other messages asking for your old password, reset your keychain manually:
- Open Keychain Access, which is in the Utilities folder of your Applications folder.
- Choose Preferences from the Keychain Access menu, then click the Reset My Default Keychain button in the preferences window. After you enter your new password, Keychain Access creates an empty login keychain with no password. Click OK to confirm.
If you don't see a Reset My Default keychain button, close the preferences window and select the 'login' keychain from the left side of the Keychain Access window. Press the Delete key, then click Delete References. - Choose Log Out from the Apple menu to return to the login screen.
- Log in to your account using your new password. Your account password and login keychain password now match again.
If you still can't log in
If you still can't log in with your password, contact Apple Support for help.
You may have sensitive files like documents, images, videos, voice notes, that you want to keep private from friends and family (if they ever happen to use your Mac). Thankfully, it is effortless to put a password on a folder to shield it from others. So, without further ado, let's get to the steps and show you how to encrypt and password protect a folder on your Mac.
Обновить safari for mac. To upgrade from Lion or Mountain Lion, first upgrade to, then upgrade to Catalina. Your Mac also needs at least 4GB of memory and 12.5GB of, or up to 18.5GB of storage space when upgrading from OS X Yosemite or earlier.introduced in 2015 or laterintroduced in 2012 or laterintroduced in 2012 or laterintroduced in 2012 or laterintroduced in 2012 or lateriMac Pro (all models)introduced in 2013 or later. you can install macOS Catalina.
How Do I Password Protect a Folder on Mac?
- Open Disk Utility. For this, open Finder → Applications → Utilities → Disk Utility. Or, press Command + Spacebar to open Spotlight Search and type this app's name.
- From the top menu bar, click on File → New Image → Image from Folder.
- Now, select the desired folder you wish to lock and click on Choose.
- Optional: For ‘Save As:' continue with the same name, or you may also change it. Click on ‘Where:' and choose the desired location to save the disk image. You can move it later as well.
- Important: For ‘Encryption:' choose 128-bit AES encryption (recommended). The second option here (256-bit) is slower. Please enter the desired password, re-enter it to verify, and finally click on Choose.
- Important: Click on ‘Image Format:' and choose read/write.
- Finally, click on Save.
You have successfully created a disk image (.dmg file) that is protected with a password. Now, let me show you how to use it.
How to View and Re-Lock the Password Protected Folder on Mac
- Locate the .dmg disk file.
- Double click to open it.
- You will be asked to enter the password. Type the same password you used while creating the disk image and click OK. (Note: Do not check the box for ‘Remember password in my keychain.' If you do, it may defeat the purpose. The saved password will fill in automatically if someone has your Mac or knows its password.)
- After you enter the password, you will see a disk image on the desktop. It looks similar to an external pen drive. Double click to open it, and you will see the contents in it.
- Important: Now, delete the original folder so that the content inside it is removed from your Mac and is only available inside this password-protected disk image.
- To re-lock the protected folder, right-click and choose Eject 'Folder Name.'
- To reopen it, follow the same process from step 1.
Notes:
- This disk image will have almost the same capacity as the size of the original folder. You can freely delete existing content inside it and replace it with other content.
- Do not delete this .dmg file. If you do, everything will be lost.
- If you want to permanently remove the locked folder (and its contents), open Disk Utility, → choose the disk image from the left sidebar, → right-click on it, and choose ‘Delete APFS Volume.'
Mac Require Password For Folder
Signing Off
This is how you can quickly, safely, and freely lock a folder with a password on Mac. I hope this guide was helpful, and you learned something new.
You can also use third-party apps like Encrypto to encrypt and put a password on individual files and folders.
Want to know more? See how to password protect PDFs and lock notes on Mac.
Lock Folder On Mac
Finally, here's an additional tip for you. If you do not want the folder to show up in Spotlight Search, add .noindex after the folder name.
READ NEXT:
I have been an Apple user for over seven years now. At iGeeksBlog, I love creating how-tos and troubleshooting guides that help people do more with their iPhone, iPad, Mac, AirPods, and Apple Watch. In my free time, I like to watch stand up comedy videos, tech documentaries, news debates, and political speeches.
- https://www.igeeksblog.com/author/ankur/How to Turn ON or OFF Facebook Nearby Friends on iPhone
- https://www.igeeksblog.com/author/ankur/How to Reset Hosts File to Default on Mac and Windows PC
- https://www.igeeksblog.com/author/ankur/
- https://www.igeeksblog.com/author/ankur/How to Turn off Unread Mail Count in Mail App on iPhone