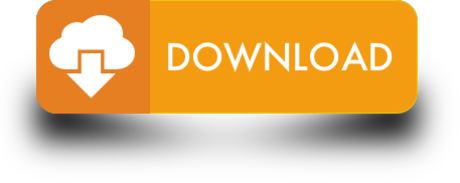While many countries are on a lockdown due to COVID-19, remote work is becoming a lifestyle. Learn more on how to access your Mac from another location, and enable to remote-control macOS from another device including iPhone, iPad, and other. From Findley Designs: iPod Access is the leading iPod/iPhone music and video transfer application for the Mac. With iPod Access you have instant access to all the songs on your iPod or iPhone.
Introducing Apple One. Bundle your favorite services and enjoy more of Apple for less. Learn more
The best place for all your photos, files, and more.
iCloud is built into every Apple device. That means all your stuff — photos, files, notes, and more — is safe, up to date, and available wherever you are. And it works automatically, so all you have to do is keep doing what you love. Everyone gets 5GB of free iCloud storage to start, and it's easy to add more at any time.
In my case, it wanted the passcode on another iPad and not a Mac ( I have two iPads, an iPhone, Apple Watch, two Mac connected to my iCloud account as primary accounts / keychain sync enabled on all). Enter Passcode for Other iPad. Access to your account is protected by the passcode for 'iPad'. Your passcode is encrypted and cannot be read. IMyFone TunesMate File Manager. This is one of the best software that allow you to effectively. Microsoft access for mac free download - Microsoft Virtual PC for Mac 7.0.3 Update, Microsoft Virtual PC for Mac Update, Parallels Desktop for Mac, and many more programs.
iCloud Photos
All your photos and videos.
Always available.
A lifetime of photos
on all your devices.
With iCloud Photos, you can browse, search, and share all the photos and videos from any of your devices, whether they were taken yesterday or years ago.
Take all the photos you want. Without worrying about space on your devices.
To save space on your devices, the original, full‑resolution photos you take are automatically uploaded to iCloud. You'll still always have a lightweight version of every photo on your device, and you can download the originals whenever you need them.
All your files available from all your devices.

The files you keep safe in iCloud Drive are easy to get to, no matter which device you're using. You can access all your files from the Files app on iOS and iPadOS, the Finder on your Mac, File Explorer for Windows PCs, or iCloud.com.
Organize files however you want. Get to them on any device you want.
iCloud Drive lets you organize your files with folders, rename them, and tag them with colors. And when you make a change, the update is made across all your devices. You can even have everything in your Mac Desktop and Documents folders automatically available in iCloud Drive.
Apps using iCloud
Your favorite apps are
even better with iCloud.
All your essentials.
Accessible from all your devices.

iCloud automatically keeps apps — including Mail, Calendar, Contacts, Reminders, Safari, and some of your favorite apps from the App Store — updated across all your devices. So when you add a new phone number, bookmark a website, or update a slide in a presentation, the change appears everywhere.
Collaborate with Pages, Numbers, Keynote, and Notes.
Work with others on documents, presentations, and spreadsheets and see edits as they're made. With live updates on all your devices, your collaborators will always be on the same page.
Every message. Updated across all your devices.
iCloud automatically stores all of your messages. Search for an address, a funny exchange, or anything else. And you can pick up every conversation right where you left off. Even when you move to a new phone or computer.
iCloud Backup and Restore
All the things that matter.
Safe and secure.
Automatic backups give you peace of mind.
iCloud automatically backs up your iOS and iPadOS devices when they're connected to power and Wi-Fi. So if you lose your device or get a new one, you'll have all the things that matter without missing a beat.1
Move to a new device with everything you loved about your old one.
iCloud makes moving your settings, photos, apps, and documents to a new device seamless. Just sign in to iCloud when you set up your new device, and you'll be ready to go in minutes.
Two‑factor authentication helps keep your data safe.
Day one app for mac free download. Two‑factor authentication is an extra layer of security designed to ensure that only you can access your account. That means your account can only be accessed on devices you trust, like your iPhone, iPad, or Mac.
Find the storage plan that's right for you.
The right amount of storage depends on how you and your family members want to use your devices. Everyone gets 5GB of free iCloud storage to get started and it's easy to upgrade at any time. Your apps and any iTunes or Apple TV purchases don't count toward your iCloud storage space, so you need it just for things like photos, videos, files, and device backups.
Apple One
Bundle iCloud
with up to five other great services.2
And enjoy more for less.
Family Sharing
Family Sharing makes it easy for you and up to five family members to share Apple Books and App Store purchases and an iCloud storage plan.4 And everyone can access an Apple Music family plan and subscriptions to Apple TV+, Apple News+, and Apple Arcade.
Designed with your
privacy in mind.
Apple takes the security of your data and the privacy of your personal information very seriously. Because of that, iCloud features are designed to keep your information safe, secure, and available only to you.
The latest iOS 10 update on iPhone and the MacOS Sierra update on Mac have made it easy to access and work on files across multiple devices. In this article, we are showing you the steps to access Files located on your Mac using your iPhone or iPad.
Access Files on Mac Using iPhone
The latest macOS Sierra update allows you to store all the Files on the Desktop and on the Documents Folder of your Mac on iCloud Drive. This practically means that any File or Photo located on the Desktop and the Documents Folder of your Mac can be easily be accessed using either your iPhone or iPad.
In order to access Files located on your Mac using an iPhone, you will first need to make sure that iCloud Drive has the permission to access Files located on the Desktop and in the Documents Folder of your Mac. Once you grant this permission, accessing Files located on your Mac using an iOS device will become easy.
Without any further delay, let us first go through the process of allowing iCloud Drive to access all the files located on the Desktop and the Documents Folder on your Mac.
Allow iCloud Drive to Access Files on your Mac
It is quite possible that you may have already provided iCloud Drive with access to Files located on the Desktop and Documents Folder of your Mac. In case you haven't, follow the steps below to provide iCloud Drive with access to Files located on your Mac.
1. Click on the Apple icon located in the top menu-bar of your Mac and then click on the System Preferences… option in the drop-down menu.

2. On the System Preferences screen, click on iCloud (See image below).
3. Next, you may be prompted to sign-in to iCloud using your Apple ID and Password, in case you are not already signed in.
4. Once you are signed-in, you may see a screen providing you with the option to Setup 'Find My Mac' and use 'iCloud For Contacts, Notes, Calendars'. Click on Next to move to the next screen.
Use Iphone On Mac
5. On the next screen, click on the little box next to iCloud Drive to setup iCloud Drive on your Mac (See image below)
6. Next, click on the Options button located next to iCloud Drive.
7. On the next screen, make sure that you are on the Documents tab and then check the option for Desktop & Documents Folder (See image below)
8. Wait for the existing files located on the Desktop and Documents Folder on your Mac to be copied to iCloud Drive and click on Done (See image above)
Once you provide iCloud Drive with access to 'Desktop and Documents Folder' on your Mac, all the existing files on the Desktop and on the Documents Folder of your Mac will be available on iCloud Drive.
Similarly, any new File, Document or image that you place in the Documents Folder or on the Desktop of your Mac will immediately become available on iCloud Drive, making it easy to access these files using your iPhone or iPad.
Note: You may be asked to upgrade your iCloud Storage Plan in case the Files on your Mac require more than 5 GB storage as available in Free iCloud Storage Plan.
Access Files On Mac Using iPhone
Follow the steps below to access Files, Photos and Documents located on the Desktop and in the Documents Folders on your Mac using an iPhone or iPad.
1. Open the iCloud Drive app on your iPhone
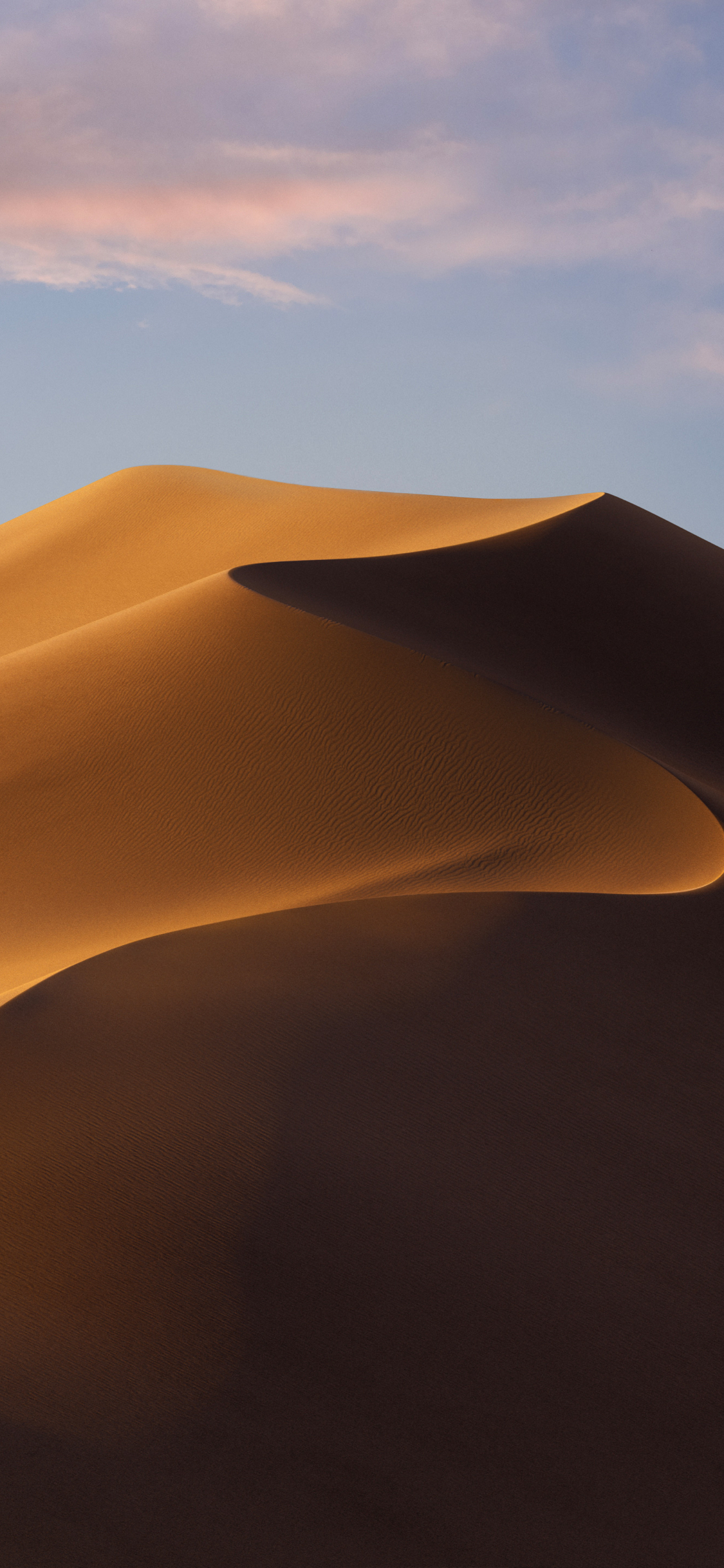
The files you keep safe in iCloud Drive are easy to get to, no matter which device you're using. You can access all your files from the Files app on iOS and iPadOS, the Finder on your Mac, File Explorer for Windows PCs, or iCloud.com.
Organize files however you want. Get to them on any device you want.
iCloud Drive lets you organize your files with folders, rename them, and tag them with colors. And when you make a change, the update is made across all your devices. You can even have everything in your Mac Desktop and Documents folders automatically available in iCloud Drive.
Apps using iCloud
Your favorite apps are
even better with iCloud.
All your essentials.
Accessible from all your devices.
iCloud automatically keeps apps — including Mail, Calendar, Contacts, Reminders, Safari, and some of your favorite apps from the App Store — updated across all your devices. So when you add a new phone number, bookmark a website, or update a slide in a presentation, the change appears everywhere.
Collaborate with Pages, Numbers, Keynote, and Notes.
Work with others on documents, presentations, and spreadsheets and see edits as they're made. With live updates on all your devices, your collaborators will always be on the same page.
Every message. Updated across all your devices.
iCloud automatically stores all of your messages. Search for an address, a funny exchange, or anything else. And you can pick up every conversation right where you left off. Even when you move to a new phone or computer.
iCloud Backup and Restore
All the things that matter.
Safe and secure.
Automatic backups give you peace of mind.
iCloud automatically backs up your iOS and iPadOS devices when they're connected to power and Wi-Fi. So if you lose your device or get a new one, you'll have all the things that matter without missing a beat.1
Move to a new device with everything you loved about your old one.
iCloud makes moving your settings, photos, apps, and documents to a new device seamless. Just sign in to iCloud when you set up your new device, and you'll be ready to go in minutes.
Two‑factor authentication helps keep your data safe.
Day one app for mac free download. Two‑factor authentication is an extra layer of security designed to ensure that only you can access your account. That means your account can only be accessed on devices you trust, like your iPhone, iPad, or Mac.
Find the storage plan that's right for you.
The right amount of storage depends on how you and your family members want to use your devices. Everyone gets 5GB of free iCloud storage to get started and it's easy to upgrade at any time. Your apps and any iTunes or Apple TV purchases don't count toward your iCloud storage space, so you need it just for things like photos, videos, files, and device backups.
Apple One
Bundle iCloud
with up to five other great services.2
And enjoy more for less.
Family Sharing
Family Sharing makes it easy for you and up to five family members to share Apple Books and App Store purchases and an iCloud storage plan.4 And everyone can access an Apple Music family plan and subscriptions to Apple TV+, Apple News+, and Apple Arcade.
Designed with your
privacy in mind.
Apple takes the security of your data and the privacy of your personal information very seriously. Because of that, iCloud features are designed to keep your information safe, secure, and available only to you.
The latest iOS 10 update on iPhone and the MacOS Sierra update on Mac have made it easy to access and work on files across multiple devices. In this article, we are showing you the steps to access Files located on your Mac using your iPhone or iPad.
Access Files on Mac Using iPhone
The latest macOS Sierra update allows you to store all the Files on the Desktop and on the Documents Folder of your Mac on iCloud Drive. This practically means that any File or Photo located on the Desktop and the Documents Folder of your Mac can be easily be accessed using either your iPhone or iPad.
In order to access Files located on your Mac using an iPhone, you will first need to make sure that iCloud Drive has the permission to access Files located on the Desktop and in the Documents Folder of your Mac. Once you grant this permission, accessing Files located on your Mac using an iOS device will become easy.
Without any further delay, let us first go through the process of allowing iCloud Drive to access all the files located on the Desktop and the Documents Folder on your Mac.
Allow iCloud Drive to Access Files on your Mac
It is quite possible that you may have already provided iCloud Drive with access to Files located on the Desktop and Documents Folder of your Mac. In case you haven't, follow the steps below to provide iCloud Drive with access to Files located on your Mac.
1. Click on the Apple icon located in the top menu-bar of your Mac and then click on the System Preferences… option in the drop-down menu.
2. On the System Preferences screen, click on iCloud (See image below).
3. Next, you may be prompted to sign-in to iCloud using your Apple ID and Password, in case you are not already signed in.
4. Once you are signed-in, you may see a screen providing you with the option to Setup 'Find My Mac' and use 'iCloud For Contacts, Notes, Calendars'. Click on Next to move to the next screen.
Use Iphone On Mac
5. On the next screen, click on the little box next to iCloud Drive to setup iCloud Drive on your Mac (See image below)
6. Next, click on the Options button located next to iCloud Drive.
7. On the next screen, make sure that you are on the Documents tab and then check the option for Desktop & Documents Folder (See image below)
8. Wait for the existing files located on the Desktop and Documents Folder on your Mac to be copied to iCloud Drive and click on Done (See image above)
Once you provide iCloud Drive with access to 'Desktop and Documents Folder' on your Mac, all the existing files on the Desktop and on the Documents Folder of your Mac will be available on iCloud Drive.
Similarly, any new File, Document or image that you place in the Documents Folder or on the Desktop of your Mac will immediately become available on iCloud Drive, making it easy to access these files using your iPhone or iPad.
Note: You may be asked to upgrade your iCloud Storage Plan in case the Files on your Mac require more than 5 GB storage as available in Free iCloud Storage Plan.
Access Files On Mac Using iPhone
Follow the steps below to access Files, Photos and Documents located on the Desktop and in the Documents Folders on your Mac using an iPhone or iPad.
1. Open the iCloud Drive app on your iPhone
Iphone Access Point Mac Address
2. You will be prompted to sign-in to iCloud using your Apple ID and Password, in case you are not already signed-in.
Note: You will need to sign-in with the same Apple ID and Password that you had used for signing into iCloud Drive on Mac. Mac password for folder.
Access Iphone Macbook
3. Once in iCloud Drive, you will see two new folders: Desktop and Documents (See image below)
4. You can access any File, Document or Photo located on the Desktop of your Mac by clicking on the Desktop Folder.
Access Iphone Files On Mac
5. Similarly, you can access any File, Document or Photo stored in the Documents Folder on your Mac by tapping on the Documents Folder.